こんな方におすすめです。
- ブラシを作ったことがない人
- ブラシの作り方がよくわからない
- 初心者だけど自分でブラシを作ったみたい方
クリップスタジオペイントをダウンロードがお済みで無い方はこちらから
描きやすさと多彩な機能が評価され、イラスト投稿サイト・pixivでの利用数No.1。
初めての方にも、プロにもおすすめの定番ペイントソフトです。
まずは無料体験版から!
![]()
ブラシの作り方
今回は私がイラスト制作で頻繁に使用する『グリッターラメブラシ』を自作してみようと思います!!
割と簡単にこんなものかと作れてしまうので、構えずにやっていきましょう。
ブラシを作るために必要なものは素材なのでこの素材をまずは自作していきます。

ファイルを開いてキャンバスサイズを幅と高さを510にして、解像度を72に設定してOKを選択します。
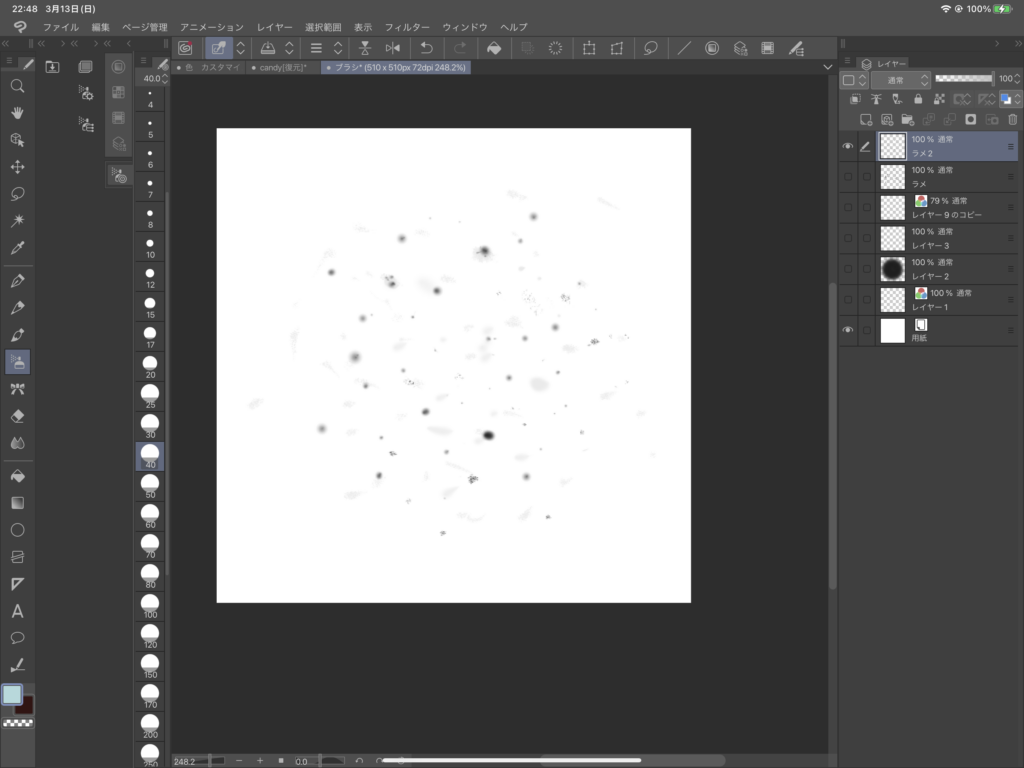
鉛筆(デッサン鉛筆)やエアブラシ(柔らかめ)を使ってこのような模様を描きましょう。
ここで注意なのですが描くときは必ずラスターレイヤーを使用してください。ここで間違えたレイヤーを使用すると後から修正が効きません。ブラシが作れなくなるのでお気をつけください。
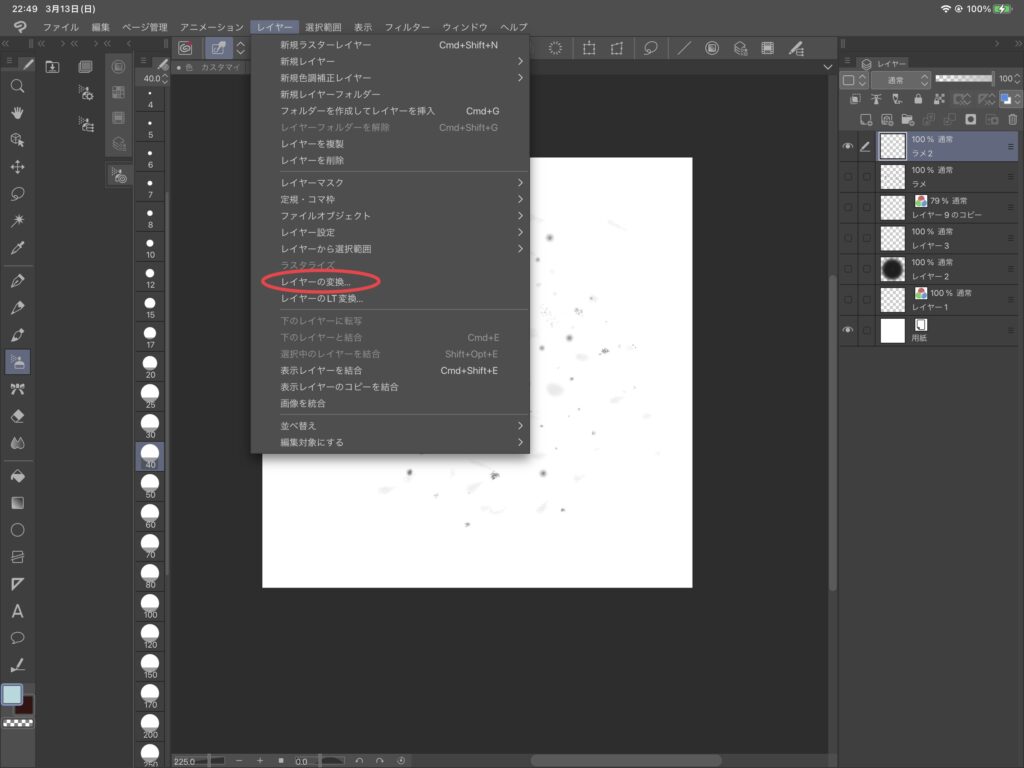
そのあと、レイヤーの変換をクリックします。

名前を付けますがこれはなんでも大丈夫です。わかりやすいものがいいので「ラメ」とでもつけておきましょう!!
もちろん自分の名前でもOKです。
ここで最も大事なことは表現色をグレーにすることです。必ず選択してくださいね。

次に輝度を透明度に変換をクリックしてください。
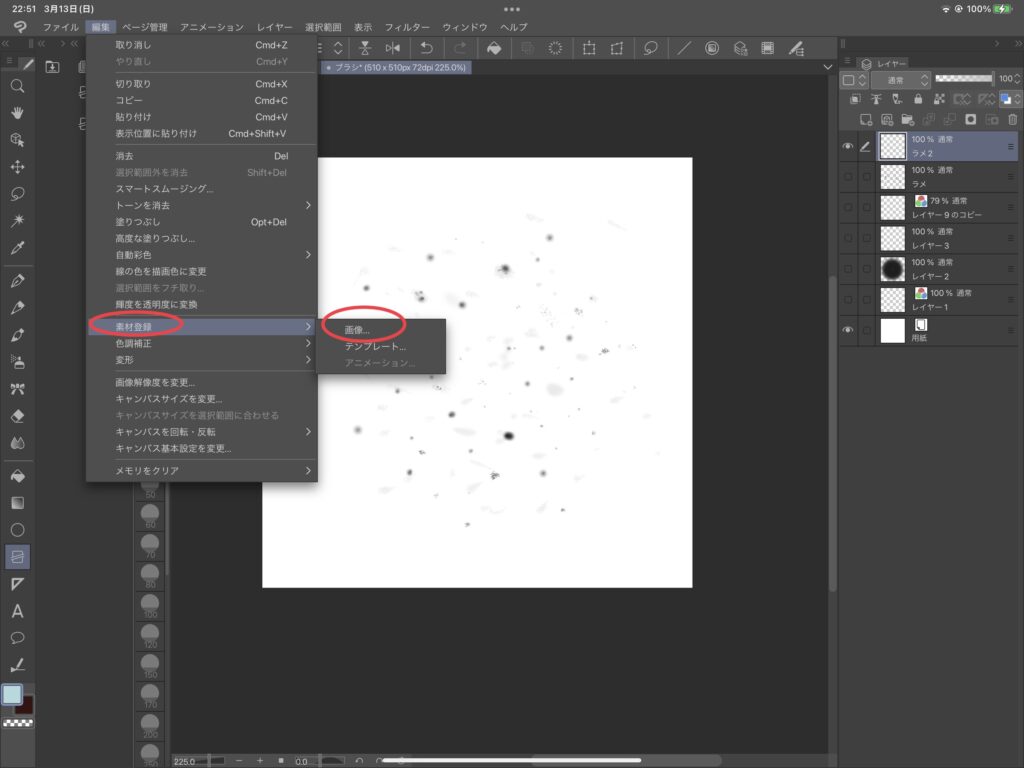
中間地点まで来ました。ここまでできたら、素材登録→画像を選択してください。
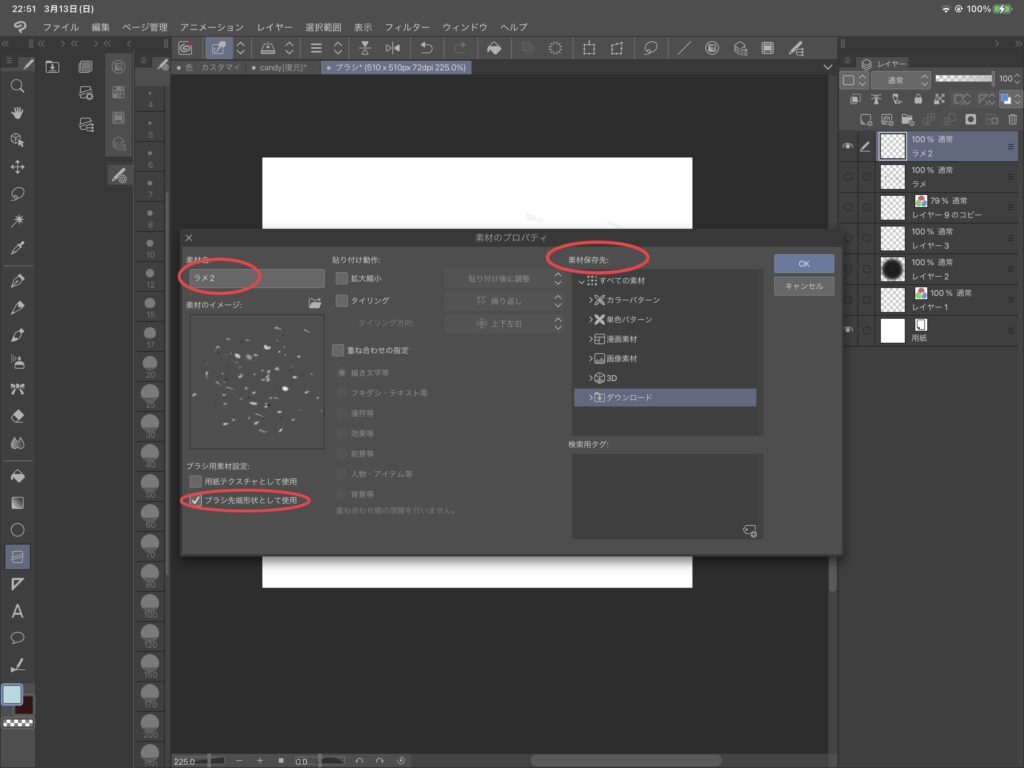
こんな画面になるので素材名を「ラメ2」と書いておきましょう。(先ほどご自身が付けた名前にしてくださいね)
最も大事なのは『ブラシ先端形状として使用』にチェックを入れることです!!
ここでチェックが入れられない方はご自身が作ったレイヤーがベクターレイヤーになっている可能性がとても高いので、そのような時はレイヤー→レイヤーの変換→ラスターレイヤーに直してみてください。
保存先はどこでも大丈夫ですが、今回はわかりやすくダウンロードに保存してみました。
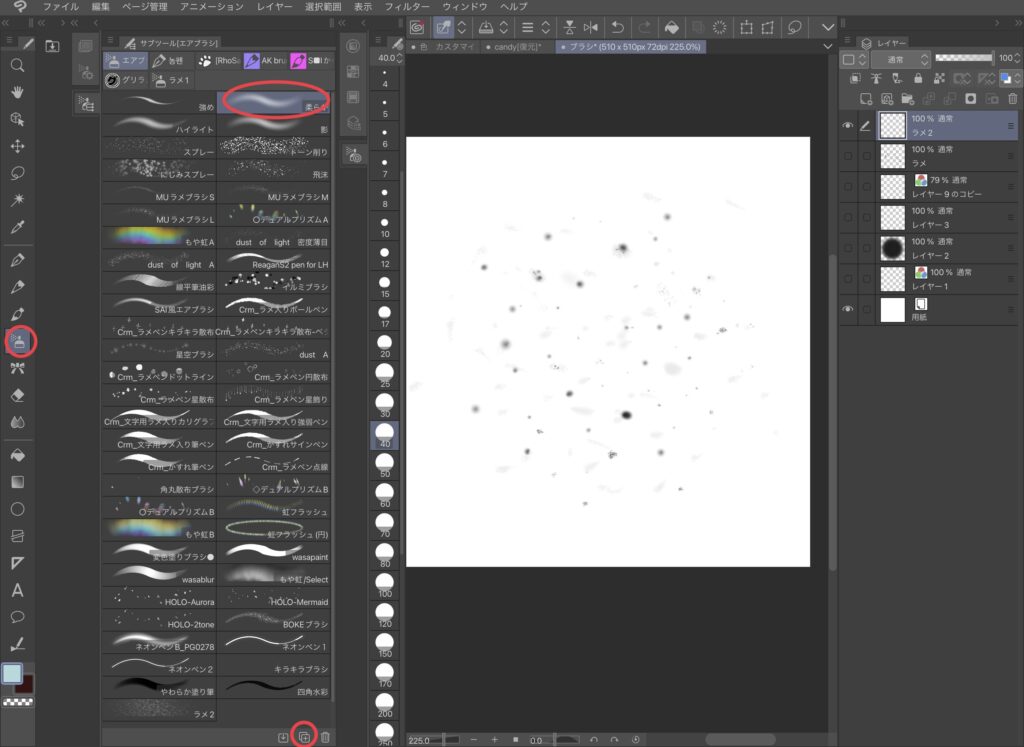
今回はふんわりとラメ感を出したいので、エアブラシ→柔らかを選択して、一番下にある□➕のボタンをクリックしてください。
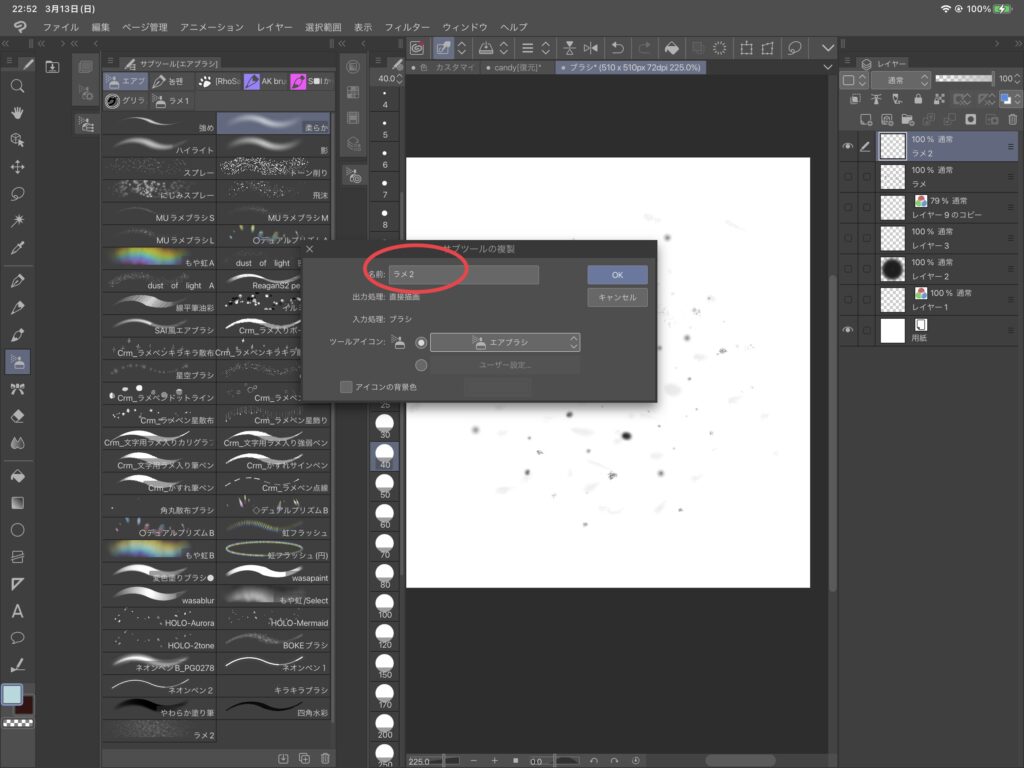
次に名前を変更しておきましょう。ご自身がつけた名前にしてください。(ここではラメ2にしておきます)
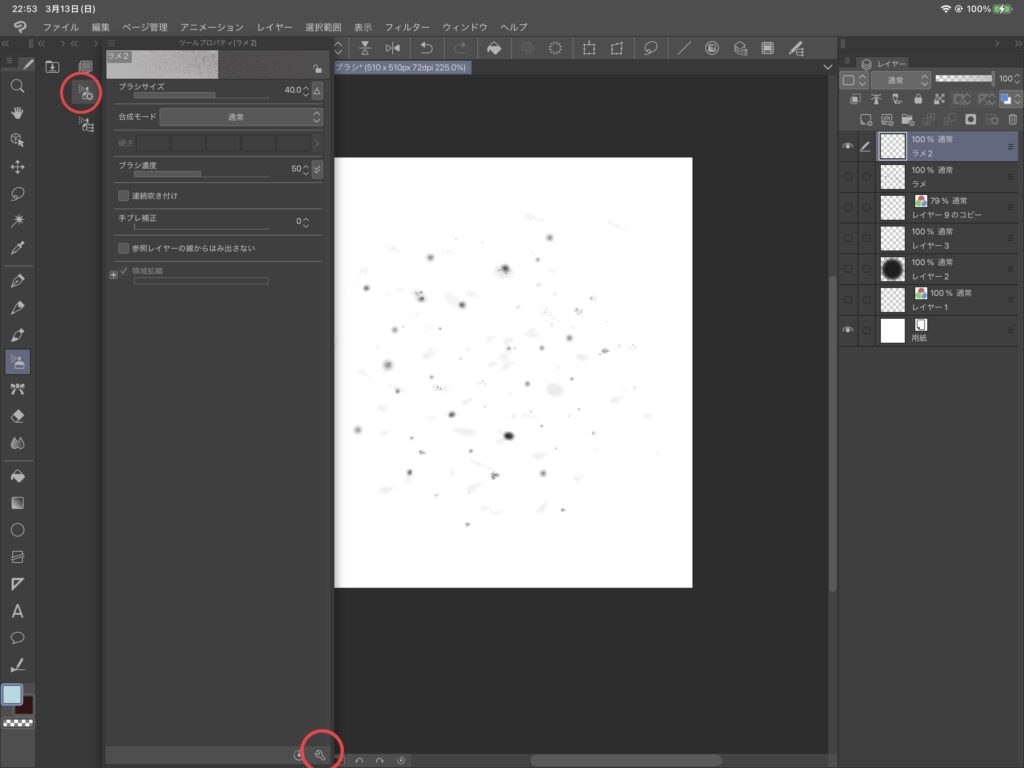
ラメ2ブラシを選択した状態のまま、ツールプロパティからスパナのマークをクリックしてください。
ツールプロパティは工場の記号みたいなマークです。
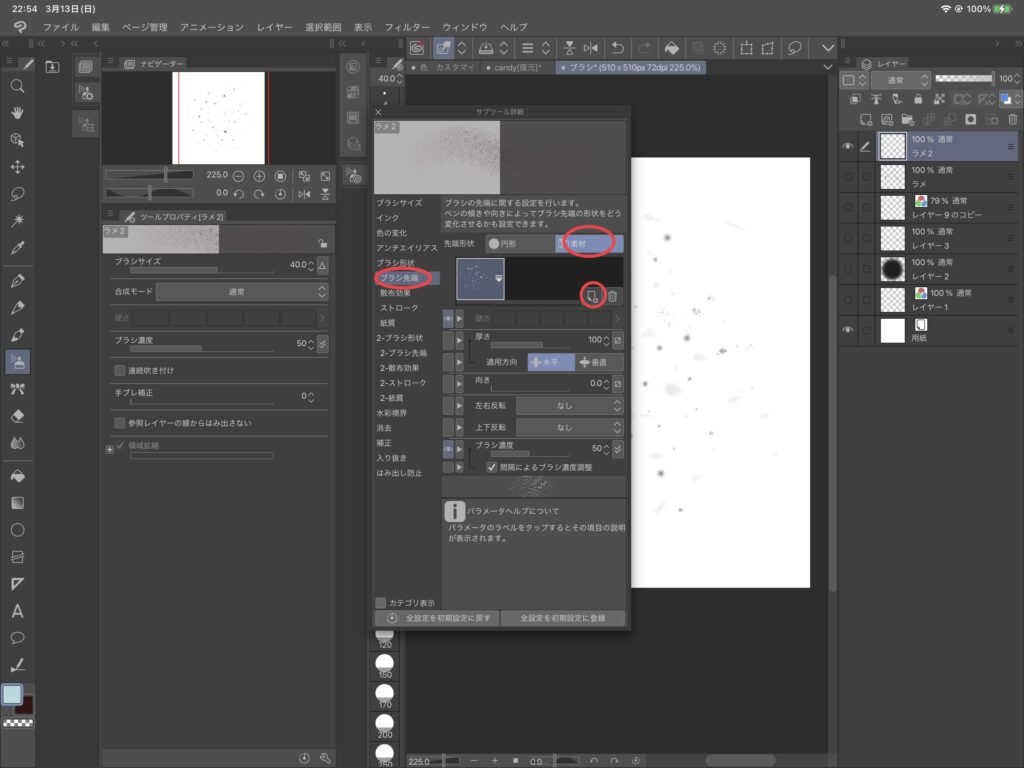
このような画面が出てきます。たくさん文字が出てきてびっくりしますが落ち着いてください。あともう少しです。
ブラシの先端→素材→□➕マークを選択すると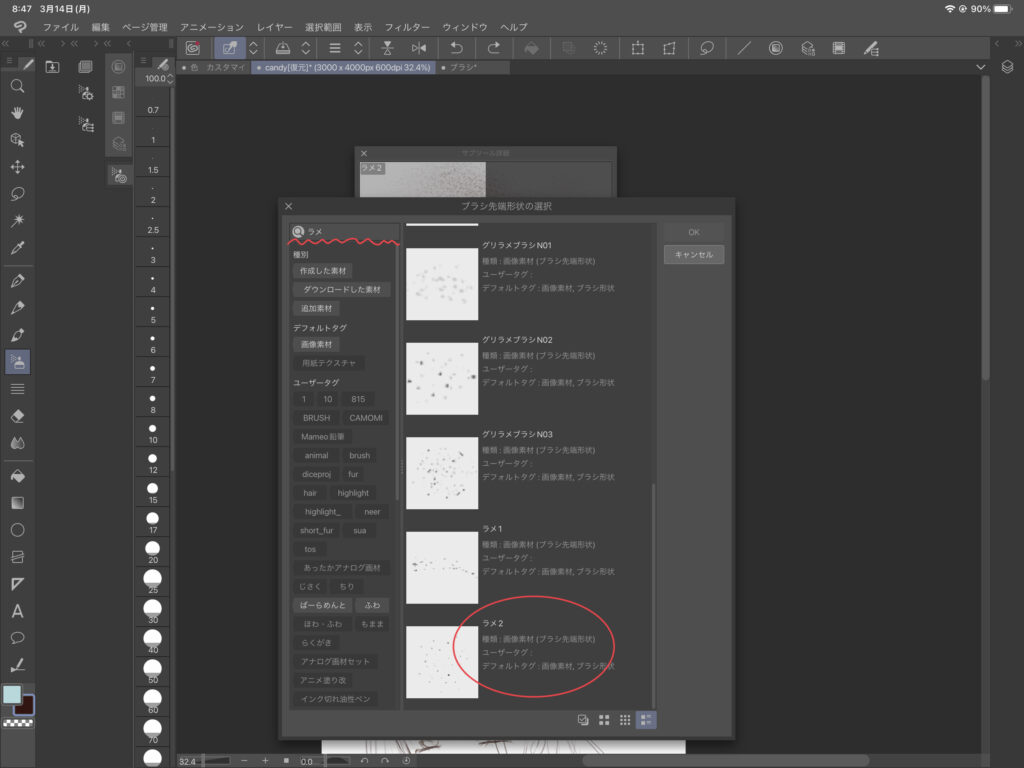
赤のなみなみ線からご自身が付けた名前で検索をかけます。ここではラメ2と検索します。
ラメ2が出てきますのでクリックしてOKを選択します。
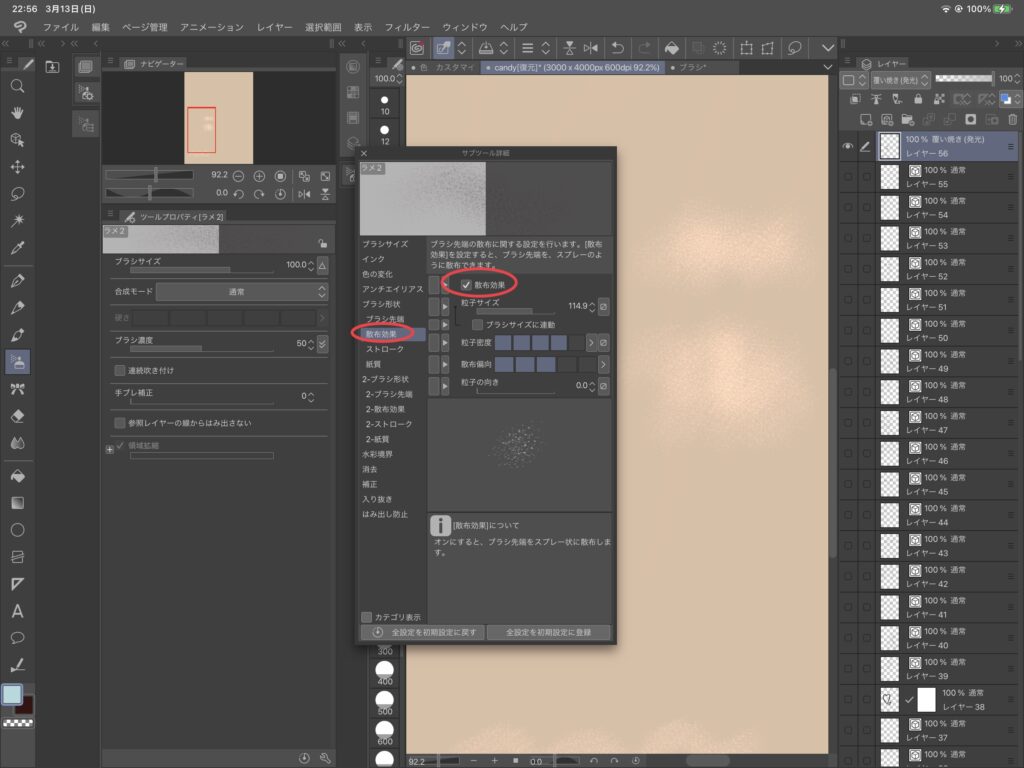
あともう少しです…!!
散布効果を選択して散布効果にチェックを入れてください。
これで終了になります。大変お疲れ様でした。
実際にラメブラシを使用するときはラメブラシを使用しているレイヤーに「覆い焼き(発光)」または「加算(発光)」を使用してみてくださいね。
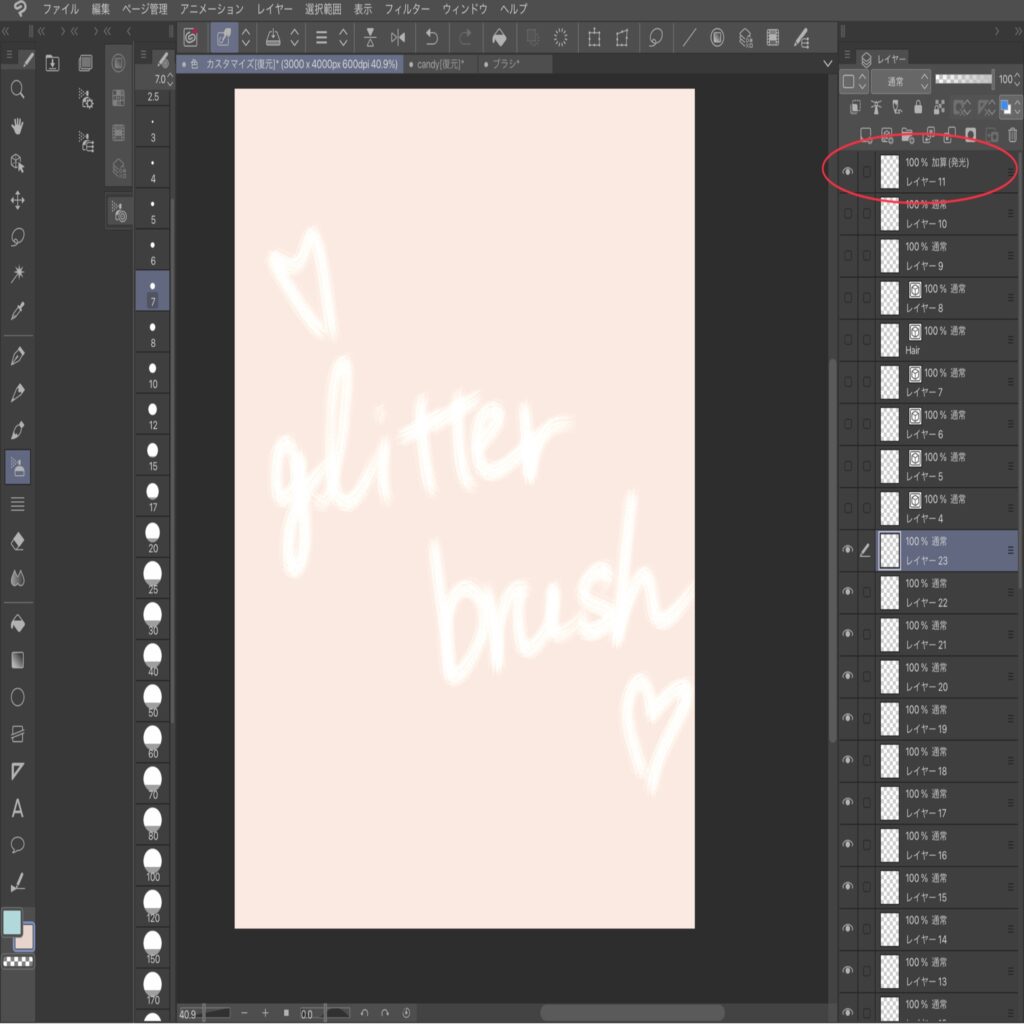
こんな感じで使えますのでよかったらお試しくださいね。最後になりますが、ここまで見てくださったあなたに感謝を込めてBOOTHにてブラシを無料で配布いたします。
もしよろしければダウンロードしてみてください。
ラメブラシのダウンロードはこちらから→https://creme-cream.booth.pm
クリップスタジオペイントをダウンロードがお済みで無い方はこちらから
安心と信頼のお絵かきソフトはこれ【CLIP STUDIO PAINT】
![]()
まとめ
お疲れ様でした。
ここまでご覧いただきありがとうございます。
もし良ければツイッターのフォローをお願いいたします →https://twitter.com/creme_creamcoco
YouTube→https://www.youtube.com/channel/UCRGg96Jlj75t85bXaMU_Azg
