こんな人におすすめ
procreateを使い始めると、新しいブラシが欲しいなと思うときはありませんか?
または無料で使えるブラシが欲しいと思う時があると思います。
今回は、iPadのみでprocreateのブラシを作成する方法をご紹介いたします。
記事を読み終えると、一人でブラシが作れるようになるのでイラストや作品の幅が広がります。
私自身もこの方法でよくブラシを作るのでぜひお試しくださいませ。
ブラシ作成方法
①ブラシの形を作る工程
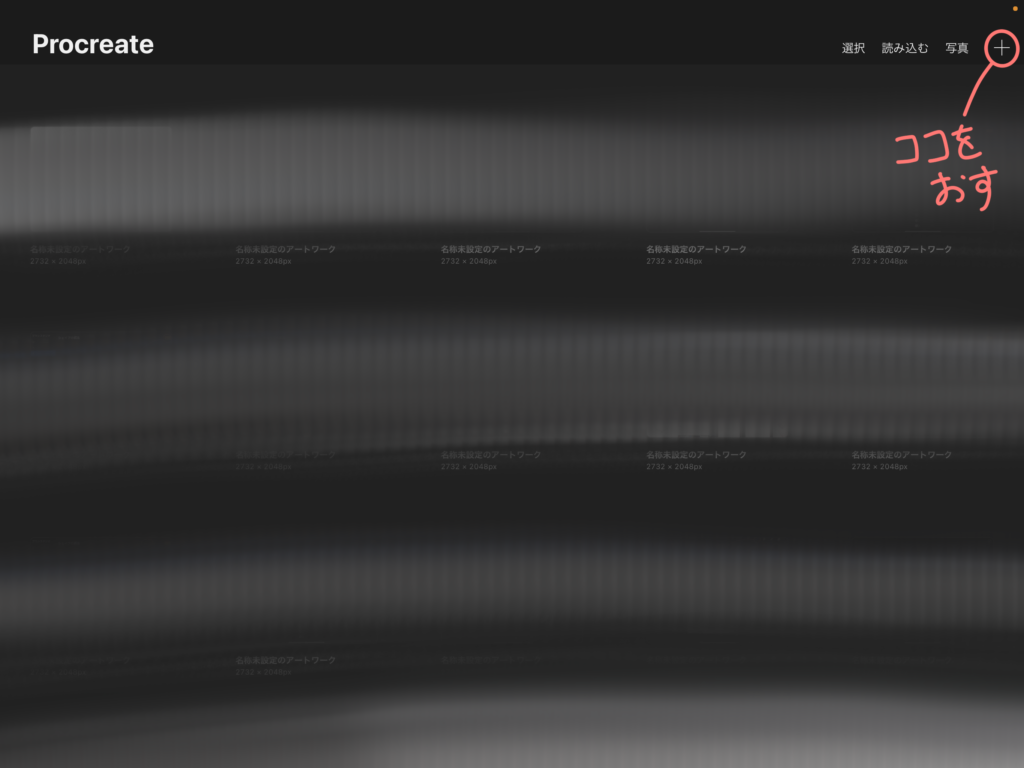
1 +を押します。
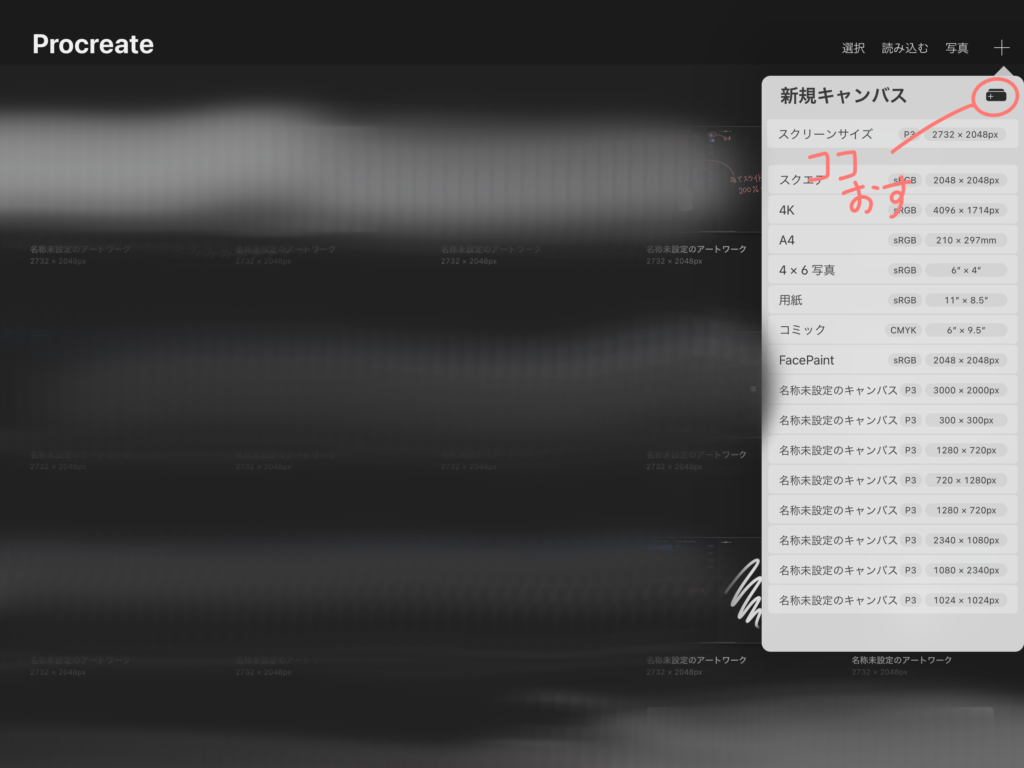
2 ファイルのマークを押します。
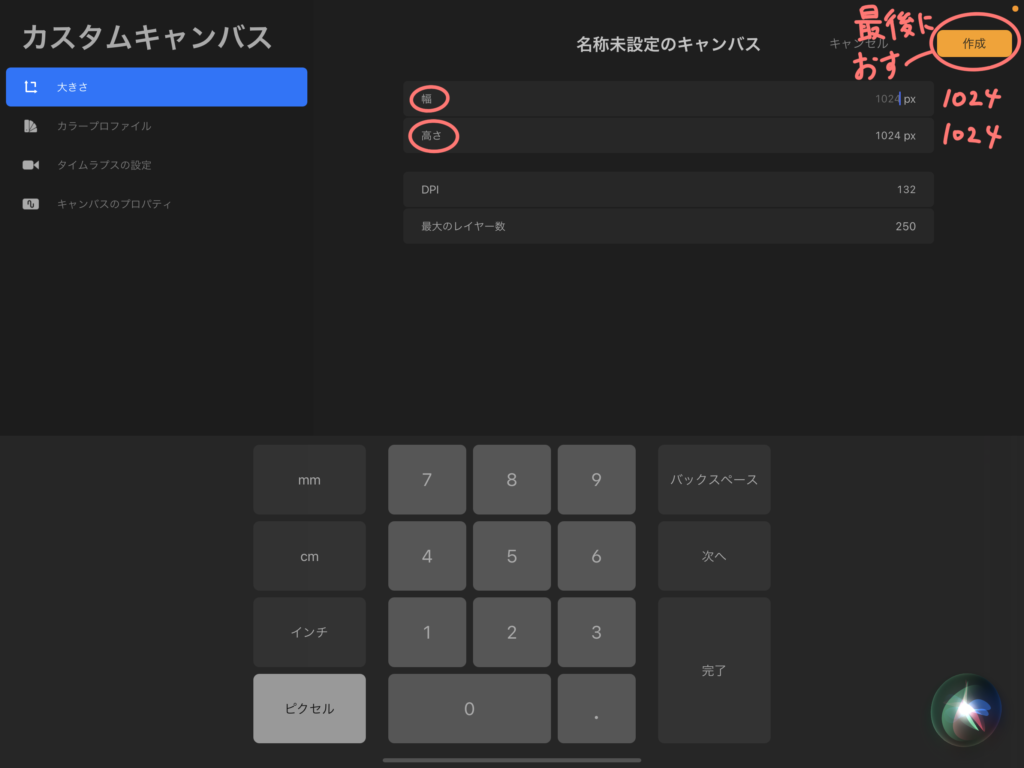
3 幅→1024px
高さ→1024px と入力してください。(ブラシが作れるサイズは最大で1024×1024と決まっています。これ以上は大きくできません。)
最後にオレンジの部分の完了を押してくださいね。

4 キャンバスができてると思うので、好きなイラストなどをお書きください(今回はくまさんのスタンプを作ろうと思ったのでくまさん描いてます笑)
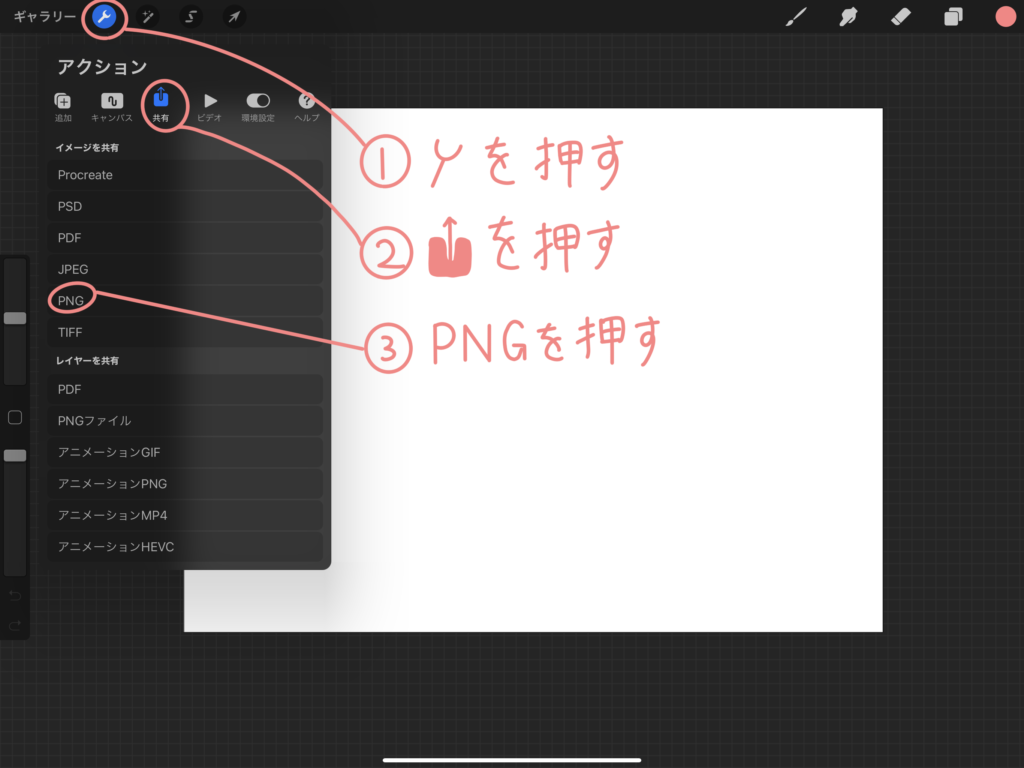
5 書き終えたら、画像を保存するので、①工具を押して、②共有を押して、③PNGを押します。
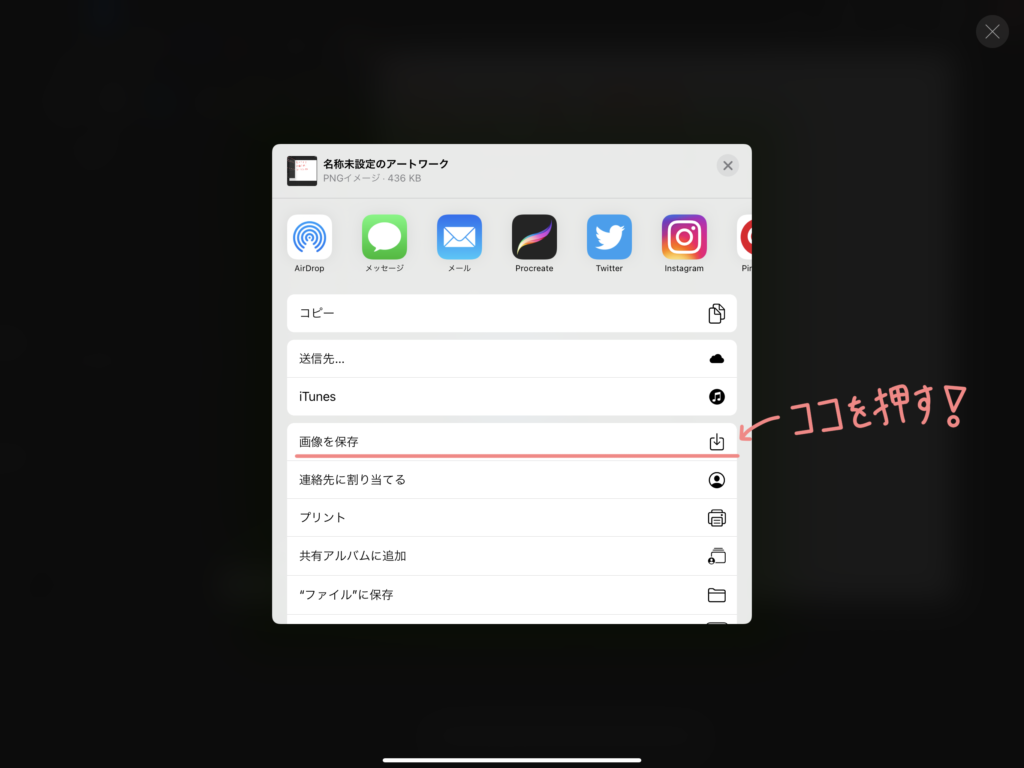
6 画像を保存を選択してください。このくまさんの画像を元にブラシを作成して行きます。
ブラシを作る作業
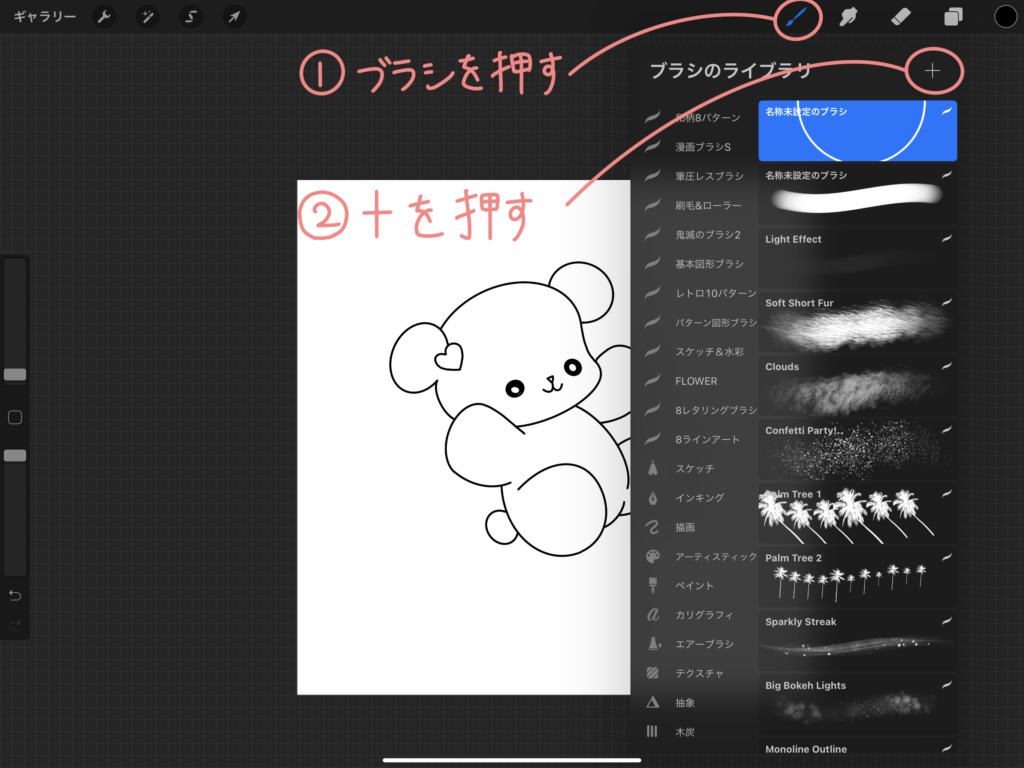
1 ブラシを押した後、+を押してください。
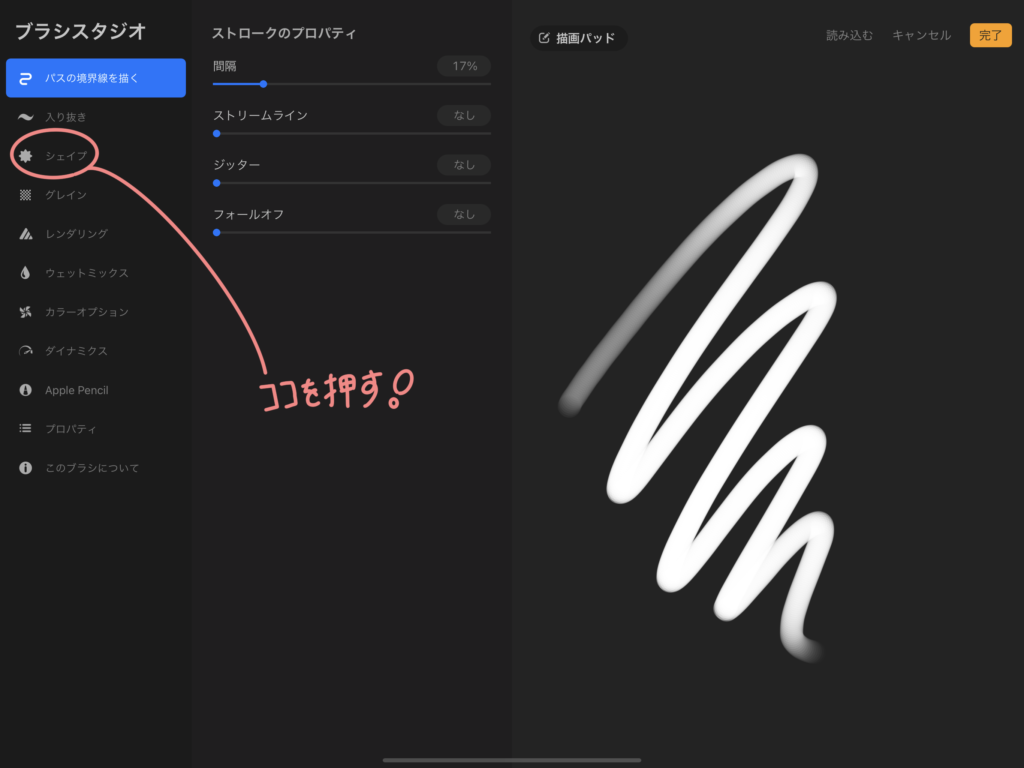
2 ブラシスタジオという画面が出てくるので、シェイプを選択してください。
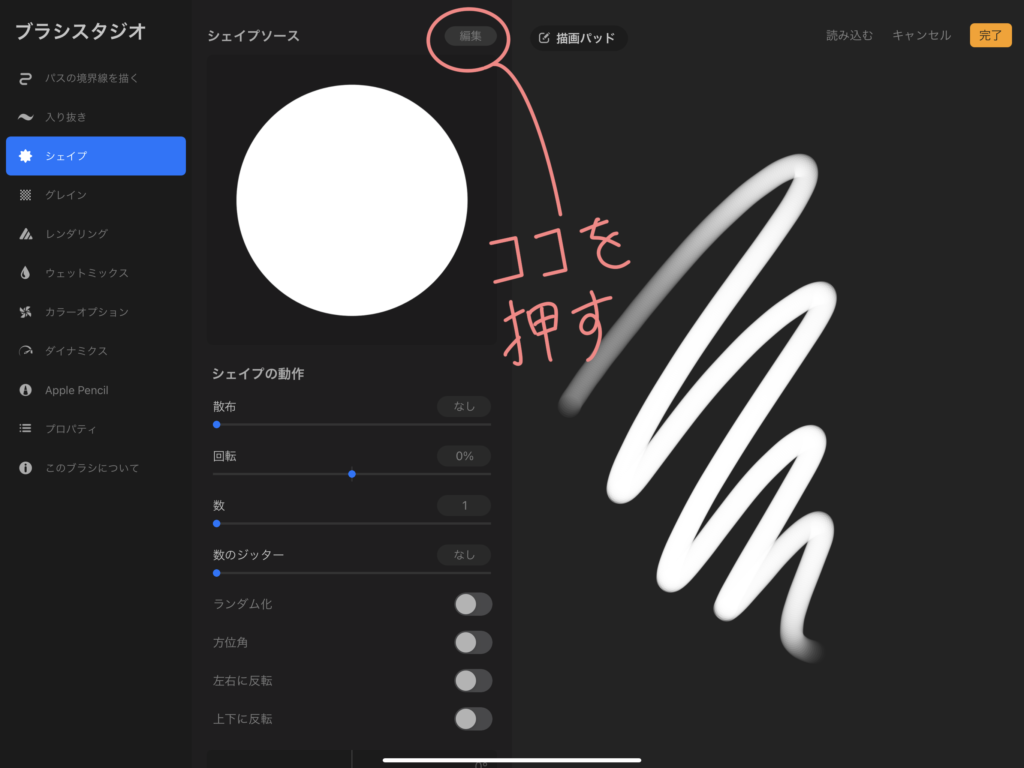
3 そうすると、この画面が出てくるので、シェイプソースの右側にある「編集」をクリックしてください。
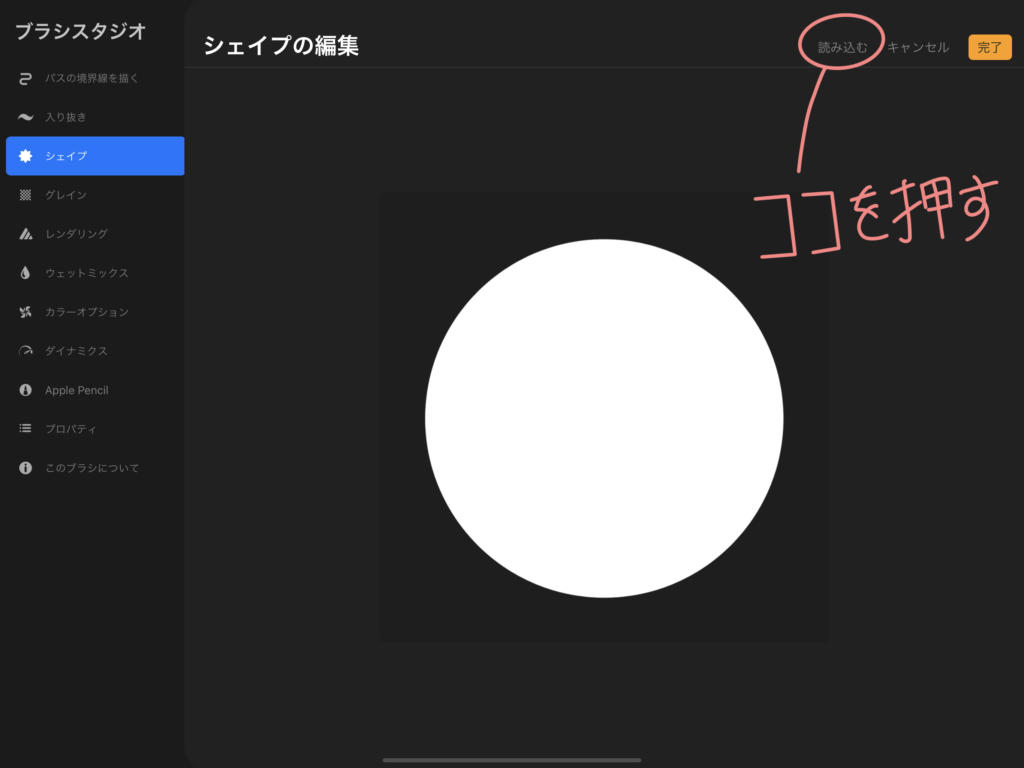
4 シェイプの編集になったら、「読み込む」を押してください。
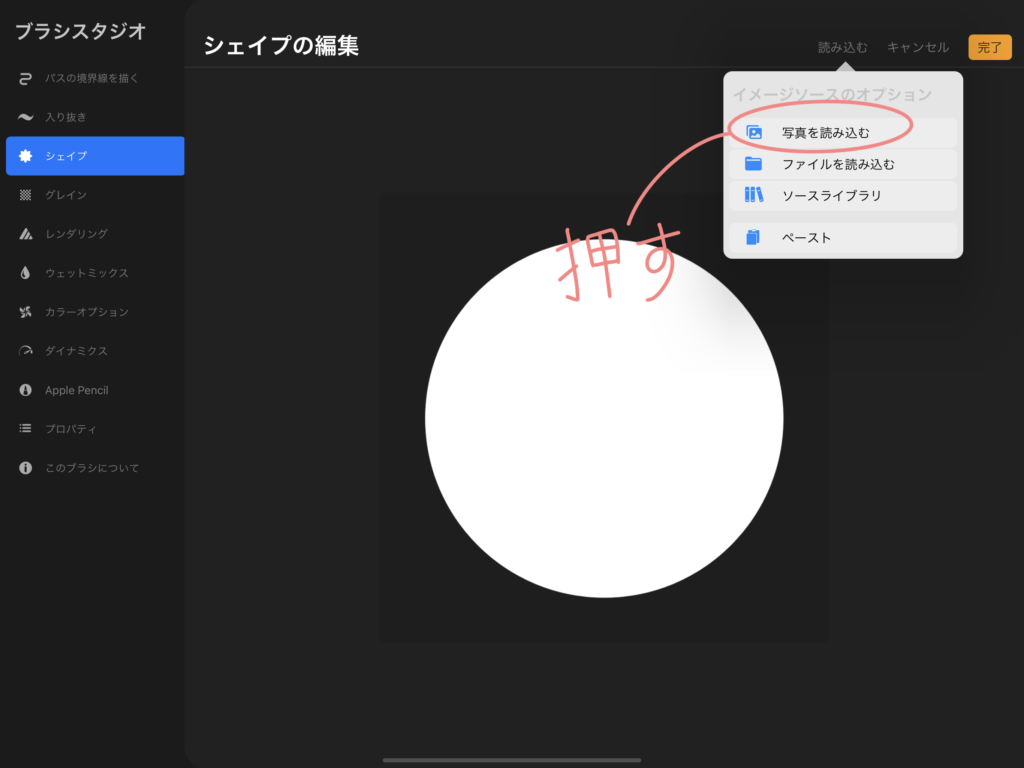
5 「写真を読み込む」をクリック。
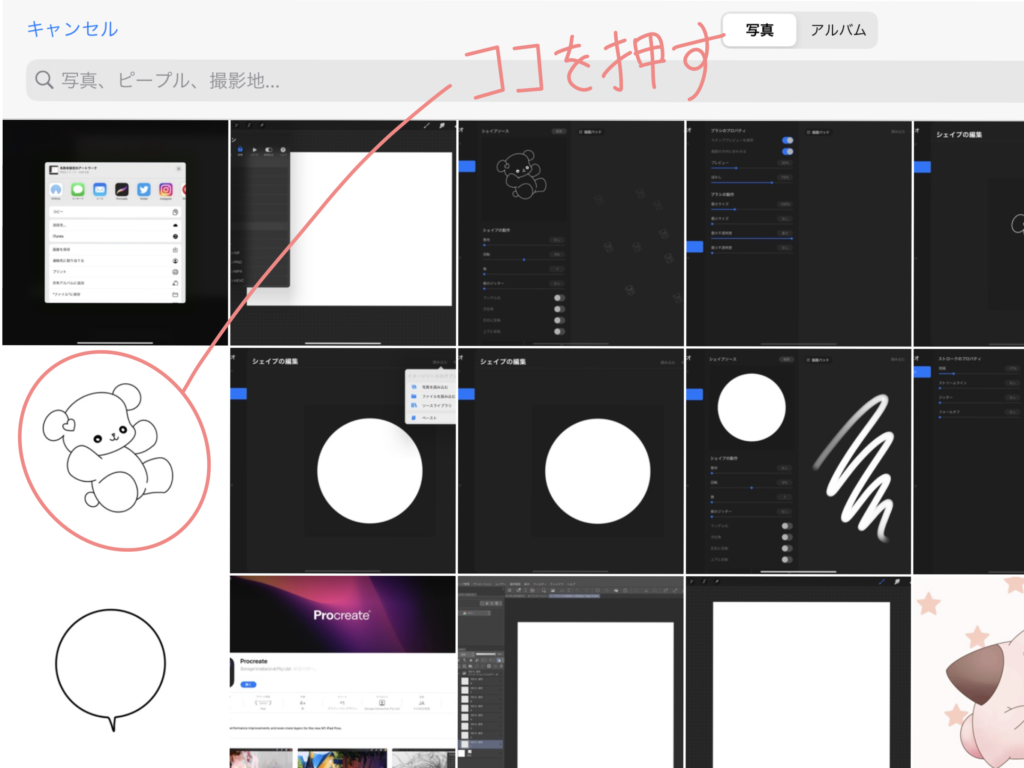
6 色々な写真が出てくるので、今回はくまさんをブラシにするので「くまさん」を選択です。
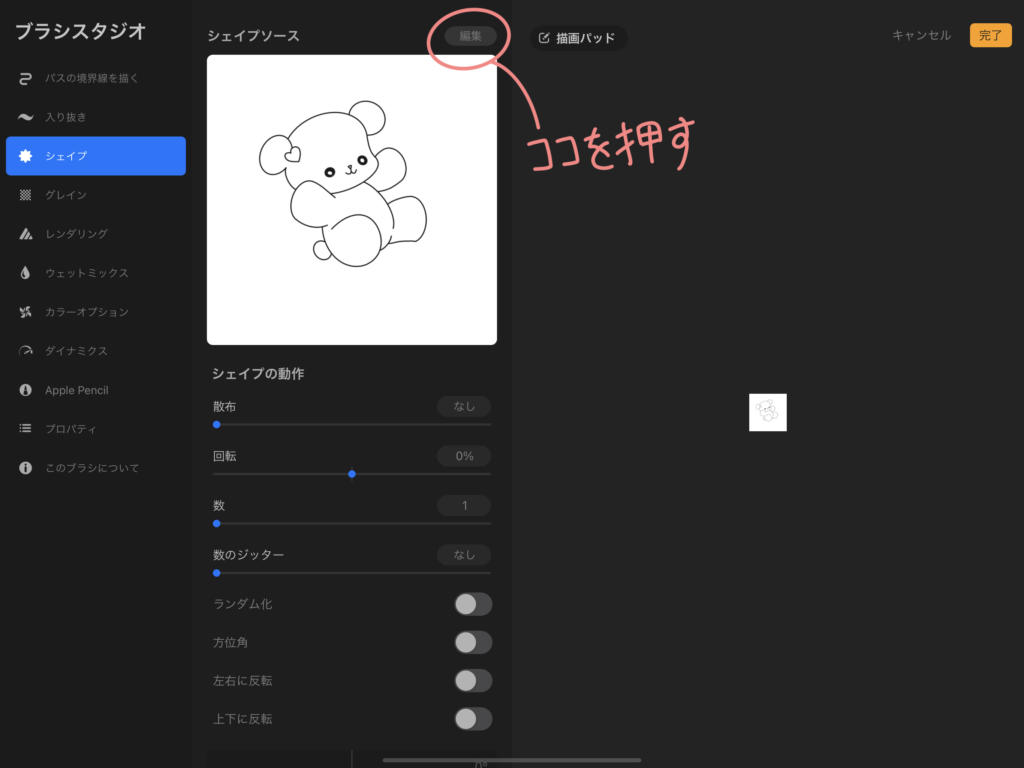
7 この画面が出てきたら、シェイプソースの右側にある「編集」をクリック(これやらないとうまくできません)。
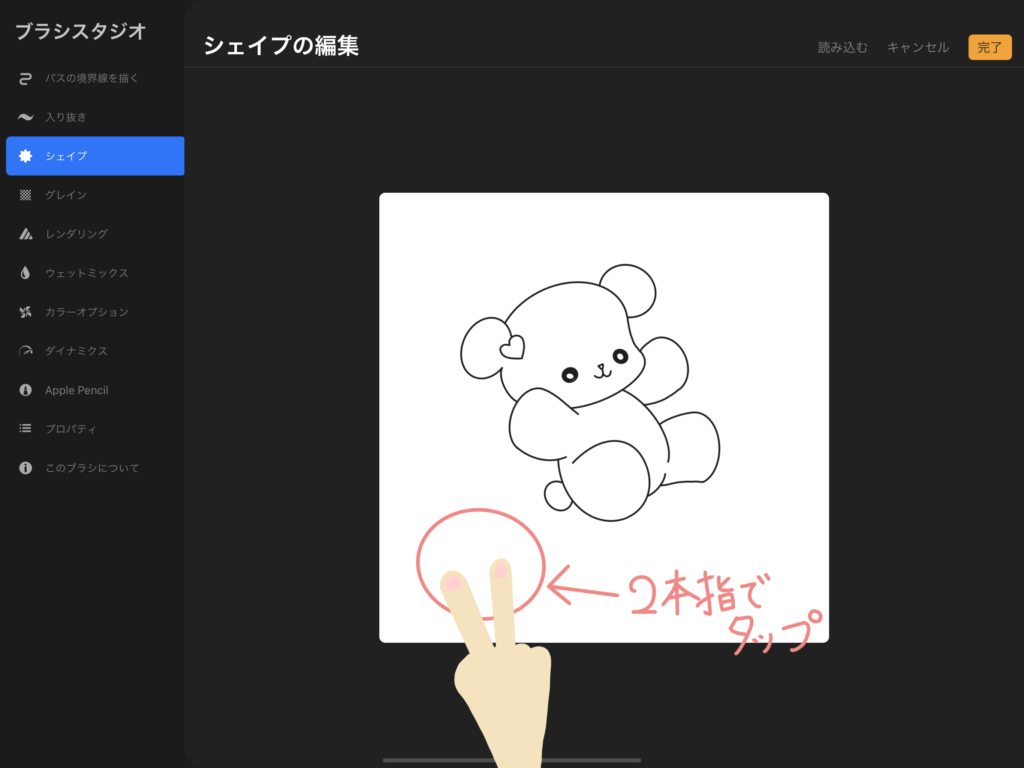
8 白い部分を二本指でタップ。
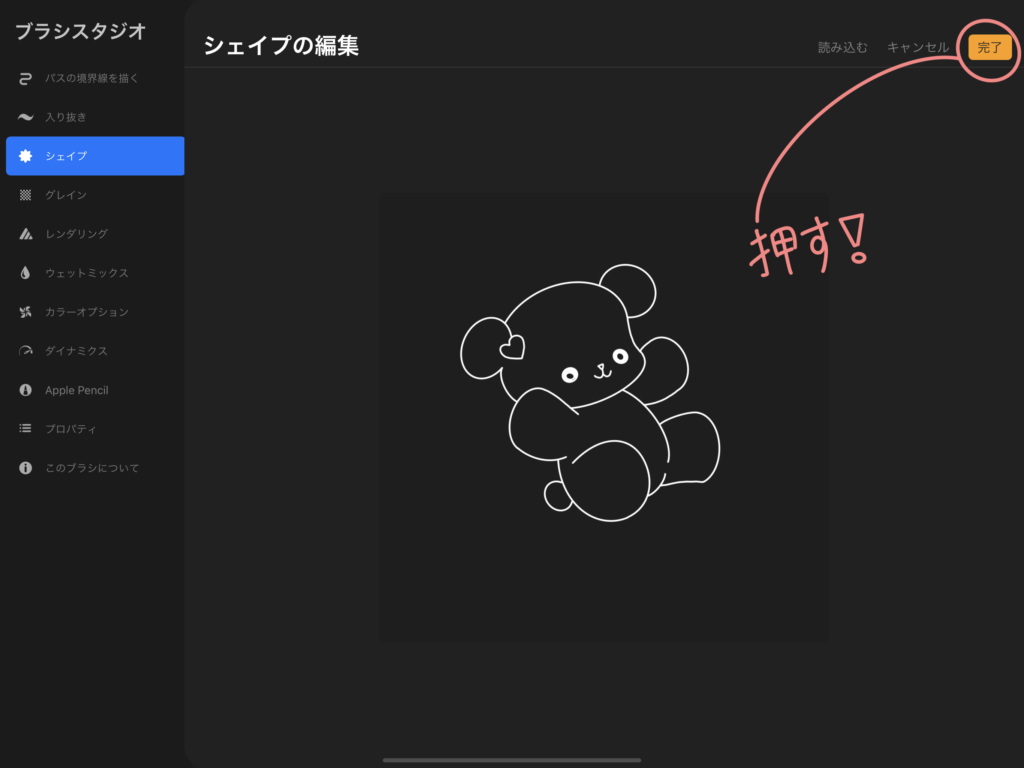
9 二本指でタップすると白い部分→黒い部分、黒い部分→白い部分に変わります。この上記のような画面になったらオレンジの「完了」を押してください。(あともうちょっとです、頑張ってください)
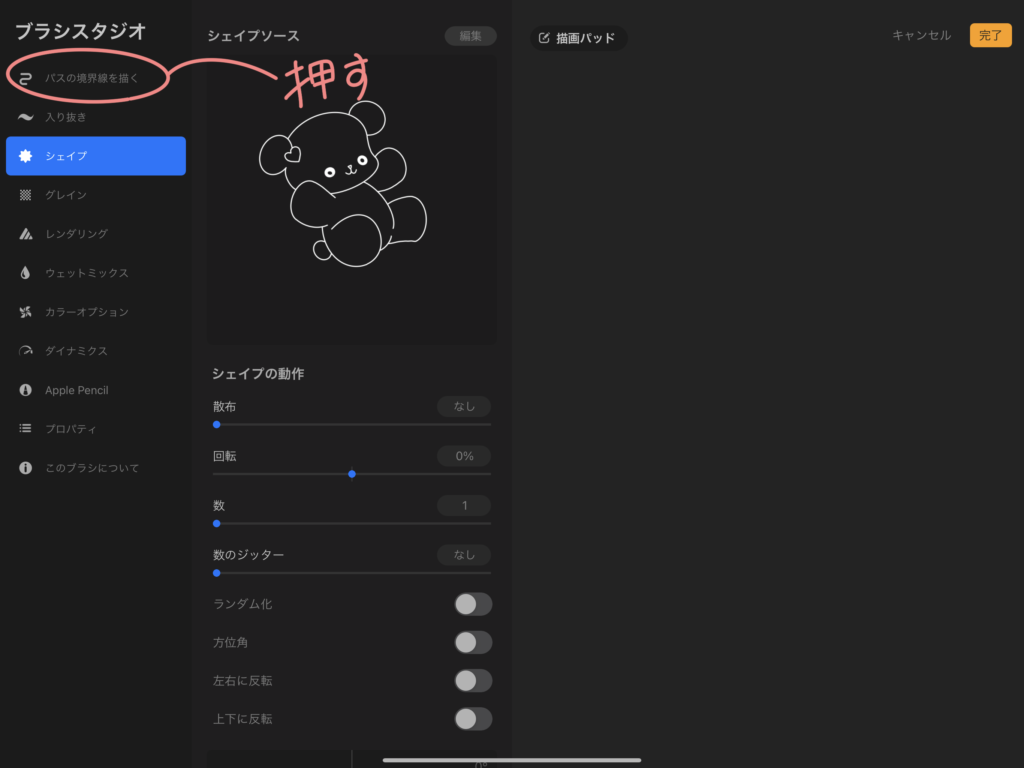
10 次にくまさんスタンプの間隔を空けるために、「パスの境界線を描く」をクリックします。
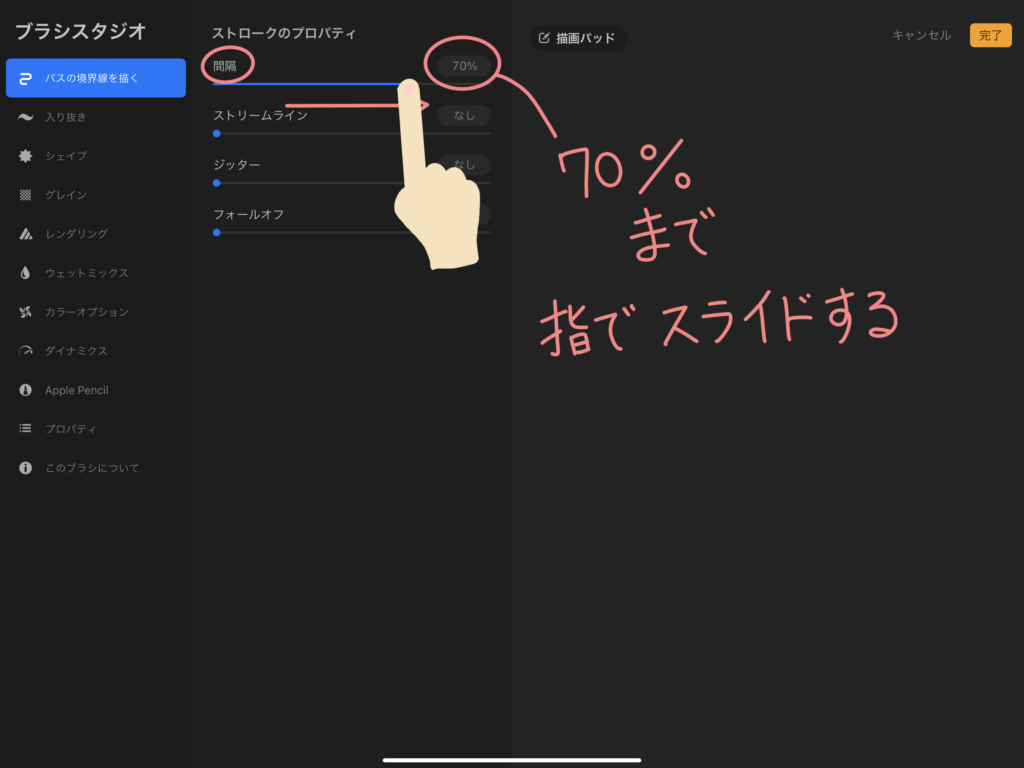
11 間隔の部分を指で「70%」までスライドさせてください。(この数字は好みによるので80%でも90%でも良いです笑)
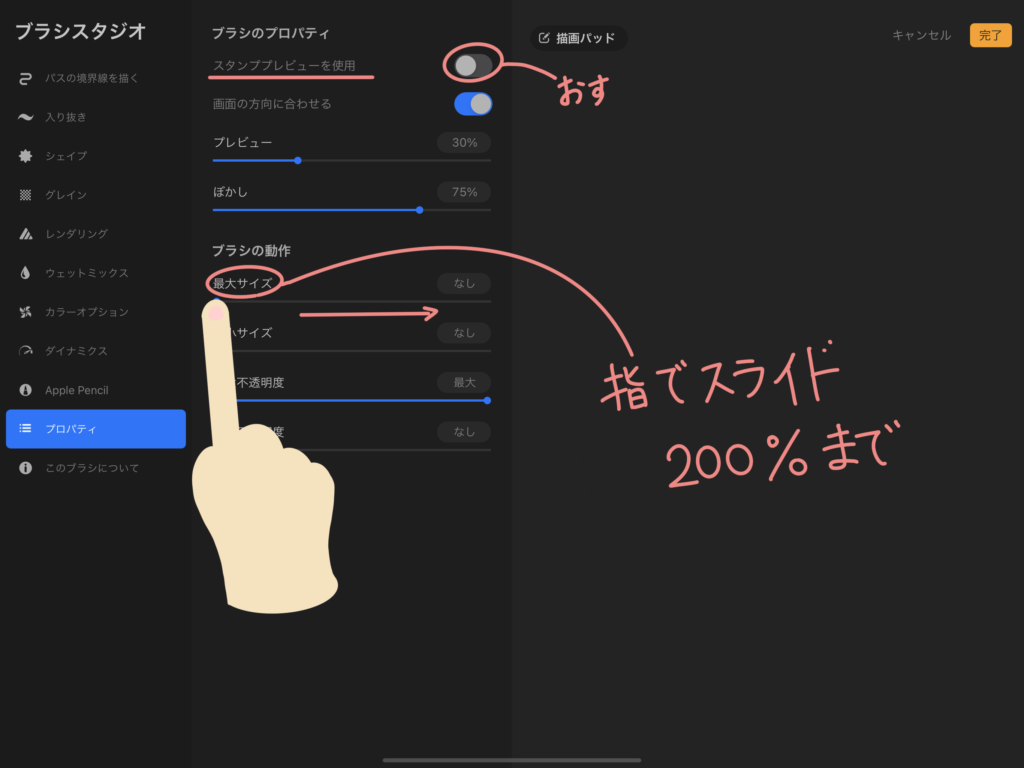
12 ブラシのプロパティという画面から、「スタンプレビューを使用」を押します。そして、ブラシの動作から、最大サイズを「200%」までスライドします。
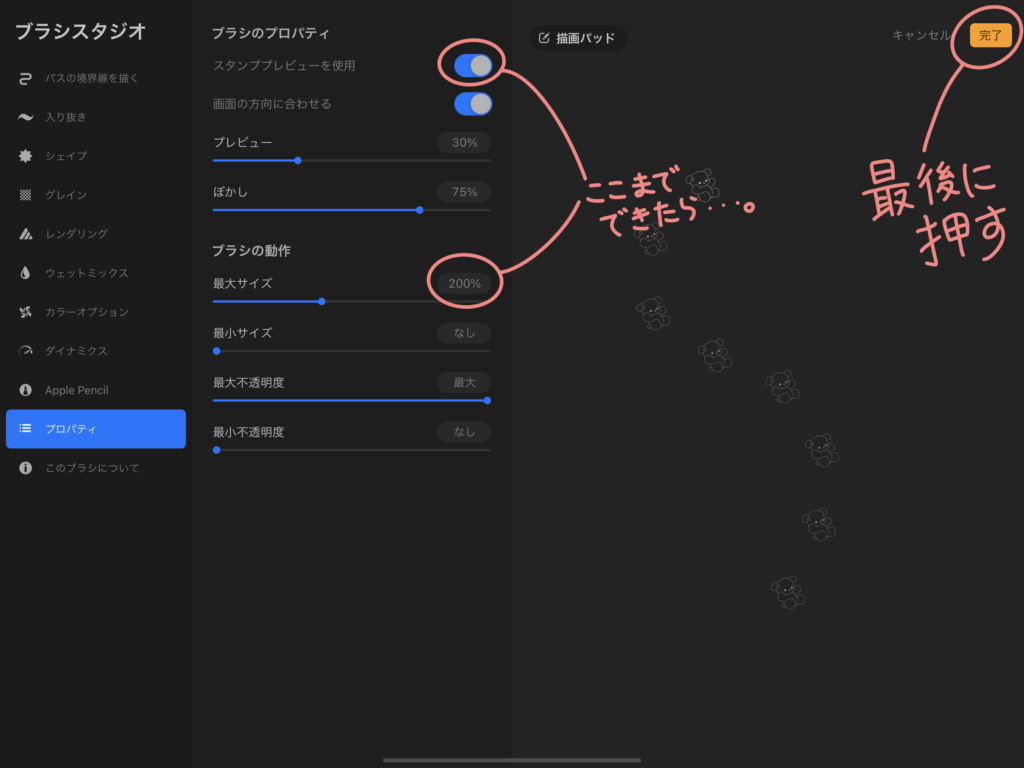
13 ここまで出来たら、もう完成です。オレンジの「完了」をクリックしてください!!
完成です!!
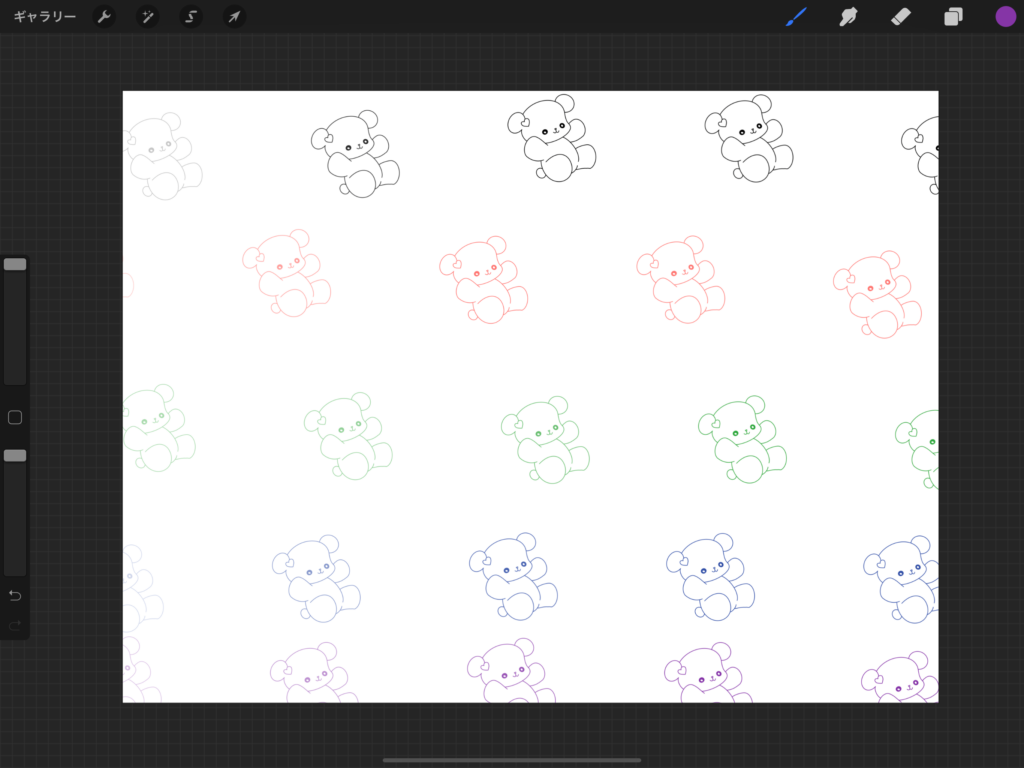
カラフルなくまさんスタンプの出来上がりです。なかなかいいですね、うん🥰
みなさんもよかったらブラシを作成してみてはいかがでしょうか??
